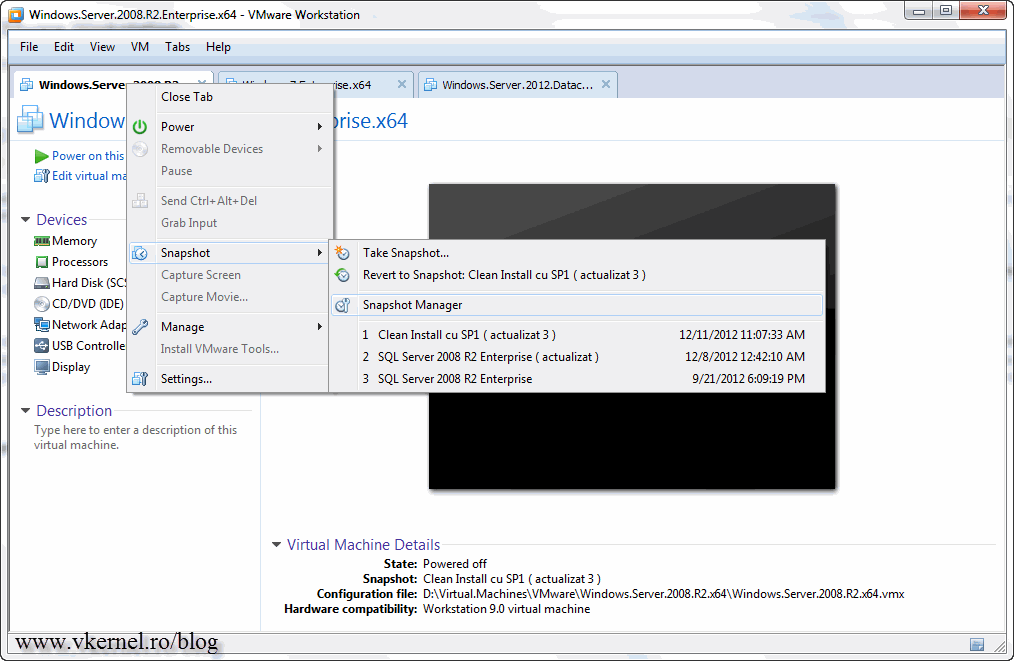
Windows Server 2008 R2 documentation covers information on how to install the operating system in a virtual machine. For additional information about the operating system, refer to the instructions included in the installation media. Windows Server 2008 R2 documentation includes the following topics: • • • • Installation Instructions You can install the Windows Server 2008 R2 in a virtual machine using the corresponding Windows Server 2008 R2 distribution CD. Prerequisites Before you begin, verify that the following tasks are complete: • Read. • Read the Microsoft System Requirements for the recommended storage and memory values. Manuale Del Restauro Architettonico Pdf Creator. • Create and configure a new virtual machine, with the appropriate virtual storage and virtual memory to support the intended workload.

Installation Steps • Insert the Windows Server 2008 R2 CD in the CD-ROM drive. • Power on the virtual machine to start installing Windows Server 2008 R2. • (Optional) If you are using VMware Paravirtual as the default SCSI controller, you can install Windows Server 2008 R2 64-bit using the pvscsi-windows2008.flp driver. • Follow the prompts to complete the installation.
Using Windows Server 2008 R2 as a desktop operating system in VMware. See the Prepare Windows Server 2008 R2 for. If you do not install this feature, VMware. In this post we will tell you how to install Windows Server 2008 R2 x64 on VMware 7.0. If you have not done so since installing VMware Workstation.
• Install VMware Tools. VMware Tools in an Windows Server 2008 R2 Guest For information on VMware Tools, see Knowledge base article 1014294, General VMware Tools installation instructions,. Knowledge Base Articles for Windows Server 2008 R2 The following link refers to knowledge base articles on operating system specific issues. See for a list of known issues about the operating system. VMware Compatibility Guide The Web site lists supported guest and host operating systems and provides related support information.
On the new wizard, in the Name box type a name for this System DSN. On the Server box type the SQL server name; this is the server we used earlier to create those databases and logins. Click Next when your done. Since I’ve said earlier that we are not going to use Integrated Windows authentication for the vCenter database, select the second option here With SQL Server authentication using a login ID and password entered by the user.
Type the user and password for the connection, VMware-vCenter_USER for this example. The correct database should be selected automatically for this user. If not check the Change to default database to box and select the vCenter database from the list. Leave the defaults here and click Finish. On the window that pops-up click the Test Data Source button to verify the connection. If passed, click OK and OK again on the ODBC Data Source Administrator window. At last, is time for us to install the vCenter server and the vCenter components.
You can install vCenter components (SSO, Inventory Service, vCenter Server) on different machines if you want to, or if the load is heavy for a single machine to handle it. If you go this way you need to install the SSO first, then the Inventory service and the last one is the vCenter server. However, for the sake of this example I’m going to install all the components on a single server, so select VMware vCenter Simple Install from the menu and hit the Install button. As you can see the SSO wizard is the first one that pops-up for installation.
World Groove Trf Rar Files. Click Next twice to skip the Welcome screen and the End User Patent Agreement screen. Accept the EULA and continue.
Provide a strong password for the SSO administrator that the wizard will create. Do not forget this password because you might need it sometime to manage the SSO domain.
Since we prepared for a connection with a remote SQL database, select the second option Use an existing supported database. The database type is Mssql since we are using Microsoft SQL server. Iriver T10 Drivers. For the database name type vCenter_SSO, because this is the database we created for the SSO service. On the Host name or IP address box type the name of your SQL server and leave the port as it is. Check the box next to Use manually created DB users and in the bellow boxes type the username and their credentials we created on the SQL server (VMwareSSO_DBA, VMwareSSO_USER).
You might get the error message “ Database connection has failed. You can refer to the vm-sso-javaLib.log in the system temporary folder for more information“. To solve this log on to your SQL server and reset the accounts password for VMwareSSO_DBA and VMwareSSO_USER. Just right-click the login account select Properties and in the Password and Confirm Password boxes type the password again and click OK. If your DNS infrastructure is working great then leave the FQDN that the wizard provides as it is and continue the wizard. You can go with the default option here, or you can provide a service account for the Security Support Provider Interface.